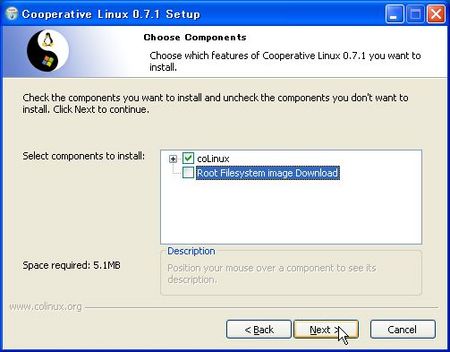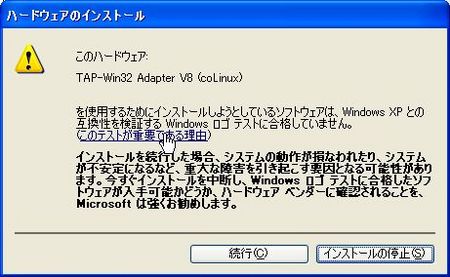軽快なLinux環境をつくれる、coLinuxのセットアップ手順
必要なモノをダウンロードする。
まず、必要なものは以下の2つです。
coLinux本体ダウンロード
それではまずcoLinux本体をダウンロードします。
Cooperative Linux - Browse Files at SourceForge.net
coLinux-0.7.1.exeというファイルがありますのでこちらをダウンロード下さい。
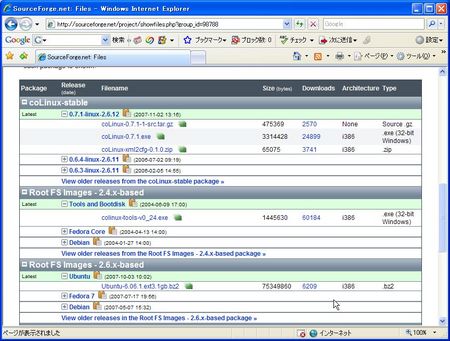
FileSystemImageダウンロード
swapのイメージファイルのダウンロード
http://gniarf.nerim.net/colinux/swap/
上記のサイトから、
swap_128Mb.bz2というファイルをダウンロードしてきて下さい。
こちらはswapのイメージで、今回は128MBで構築します。
これでダウンロード作業は完了です!インストールにとりかかりましょう。
coLinux本体のインストール
debianのイメージを解凍する
- FileSystemImage
- 解凍したときのファイル名
- Debian-4.0r0-etch.ext3.1gb.bz2
- リネーム後のファイル名
- debian.img
- 設置先
- C:\Program Files\coLinux\debian.img
- swapのイメージファイル
- 解凍したときのファイル名
- swap_128Mb
- リネーム後のファイル名
- swap.img
- 設置先
- C:\Program Files\coLinux\swap.img
windows側のNetworkの設定をする
をクリックして下さい。 下記の写真のように、TAP-Win32が表示されるのを確認します。 この時点での表示方法を確認して下さい。(写真では、ローカルエリア接続3)
 次はローカルエリア接続をクリックし詳細設定のタブを選択してください。
なおネットワークへの接続が無線LAN経由の人は、ワイヤレスネットワーク接続を選択して下さい。
インターネット接続の共有からネットワークのほかのユーザーに・・・のチェックボックスにチェックをいれます。
ホームネットワークの接続には、先程確認したcoLinuxのネットワーク接続からの許可をいれます。
この場合は、ローカルエリア接続3から許可をします。
次はローカルエリア接続をクリックし詳細設定のタブを選択してください。
なおネットワークへの接続が無線LAN経由の人は、ワイヤレスネットワーク接続を選択して下さい。
インターネット接続の共有からネットワークのほかのユーザーに・・・のチェックボックスにチェックをいれます。
ホームネットワークの接続には、先程確認したcoLinuxのネットワーク接続からの許可をいれます。
この場合は、ローカルエリア接続3から許可をします。

coLinuxの設定ファイルを書く
kernel=vmlinux
cobd0="c:\Program Files\coLinux\debian.img" # FileSystemImageの指定
cobd1="c:\Program Files\coLinux\swap.img" # swapImageの指定
initrd="c:\Program Files\coLinux\initrd.gz" # initrdの指定
mem=128 # 使用するメモリの指定
eth0=tuntap
root=/dev/cobd0
coLinuxを立ち上げる!
下記の写真のようにCooperative Linux Consoleというウィンドウが立ち上がれば成功です!
C:\WINDOWS\system32> cd "c:\Program Files\coLinux"
C:\WINDOWS\system32> colinux-daemon.exe @"debian.conf"

Networkの設定をする
最後は、CTRL+O -> CTRL+X で保存後抜けられます。 ︵もっとよい操作方はあると思います。。︶ ではNICを再起動しましょう。以下のコマンドをたたいてください。
# nano /etc/network/interfacesauto lo
iface lo inet loopbackauto eth0
iface eth0 inet static
address 192.168.0.2
netmask 255.255.255.0
gateway 192.168.0.1
エラーメッセージ等表示されなければ正常に認識されていると思います。それでは確認します。
# /sbin/ifdown eth0
# /sbin/ifup eth0
上記のように、eth0側のIPアドレスが先程設定しました、192.168.0.2になっていればOKです。 続いてnameserverを指定しましょう。nanoを立ち上げ、以下の記述をして下さい。
# /sbin/ifconfig
eth0 Link encap:Ethernet HWaddr 00:FF:3B:A6:D2:00
inet addr:192.168.0.2 Bcast:192.168.0.255 Mask:255.255.255.0
inet6 addr: fe80::2ff:3bff:fea6:d200/64 Scope:Link
UP BROADCAST RUNNING MULTICAST MTU:1500 Metric:1
RX packets:233 errors:0 dropped:0 overruns:0 frame:0
TX packets:140 errors:0 dropped:0 overruns:0 carrier:0
collisions:0 txqueuelen:1000
RX bytes:33013 (32.2 KiB) TX bytes:19379 (18.9 KiB)
Interrupt:2lo Link encap:Local Loopback
inet addr:127.0.0.1 Mask:255.0.0.0
inet6 addr: ::1/128 Scope:Host
UP LOOPBACK RUNNING MTU:16436 Metric:1
RX packets:0 errors:0 dropped:0 overruns:0 frame:0
TX packets:0 errors:0 dropped:0 overruns:0 carrier:0
collisions:0 txqueuelen:0
RX bytes:0 (0.0 b) TX bytes:0 (0.0 b)
最後にはNetworkの疎通を確認です。DefaultGateway,そして外部にpingを打ちます。
# nano /etc/resolv.conf
nameserver 192.168.0.1
上記のようにPingがちゃんとかえってくれば成功です! これで基本的な設定は完了です。最後は使用する上での最低限の設定をします。
# /bin/ping 192.168.0.1
PING 192.168.0.1 (192.168.0.1) 56(84) bytes of data.
64 bytes from 192.168.0.1: icmp_seq=1 ttl=128 time=0.497 ms
64 bytes from 192.168.0.1: icmp_seq=2 ttl=128 time=0.460 ms# ping 0.pool.ntp.org
PING 203.141.148.250 (203.141.148.250) 56(84) bytes of data.
64 bytes from 203.141.148.250: icmp_seq=1 ttl=52 time=43.1 ms
64 bytes from 203.141.148.250: icmp_seq=2 ttl=52 time=44.0 ms
userアカウントの設定
それではLinuxの立ち上げ、Networkの設定まで完了したのでこれが最後になります。
いままではrootログインをしていましたが、一般ユーザーのアカウントの作成とパスワードの変更をします。
# /usr/sbin/useradd wadap
# /usr/bin/passwd wadap
Enter new UNIX password:
Retype new UNIX password:
passwd: password updated successfully