タブブラウザーの最大のポイントはやはりタブの使いやすさにつきる。リンクをクリックしたときに、新しいタブで開くのか? 開いた場合どの位置でタブが開くのか? タブを消すボタンはどこか? など、こういった細かな機能はブラウザーを長く使う上で重要だ。
つまらないプロセスが塵も積もれば山となるわけで、無駄な時間とストレスを蓄積していくことになる。これを避けるためにもタブに関する拡張機能は一番最初に入れておきたいところ。
 |
|---|
| Super Tab Modeでタブを多段表示。 |
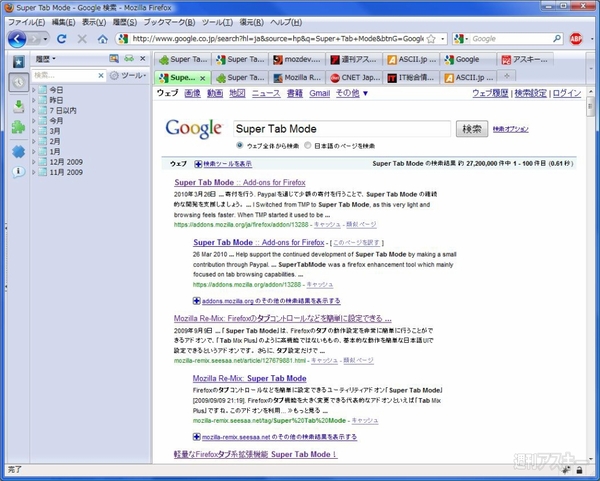 |
|---|
| 特定のページを固定表示しておくタブロック機能。ロックするWebページをあらかじめ指定しておくこともできるので、Googleなどで検索するときに重宝する。 |
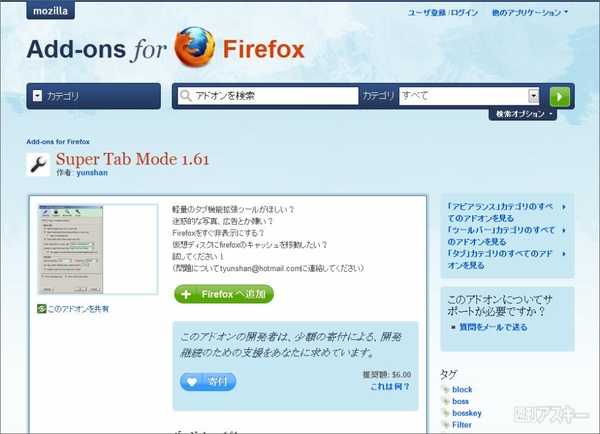 |
|---|
| Add-ons for Firefoxのサイトからダウンロード。 |
クリックするとソフトウェアのインストールダイアログが起動。真ん中の【Super Tab Mode】部分をクリックして数秒待つと、ダイアログ下部の【インストール】ボタンがクリックできるようになる。
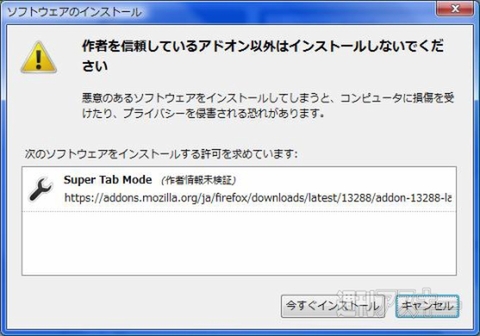 |
|---|
| ボタンが【今すぐインストール】に変わったらクリック。インストール完了後にFirefoxを再起動すれば、拡張機能を使用できるようになる。 |
■起動方法
Firefoxの再起動が完了したら、次はSuper Tab Modeを起動して設定を行なおう。ファイルメニューの【ツール】から【アドオン】を選択する。
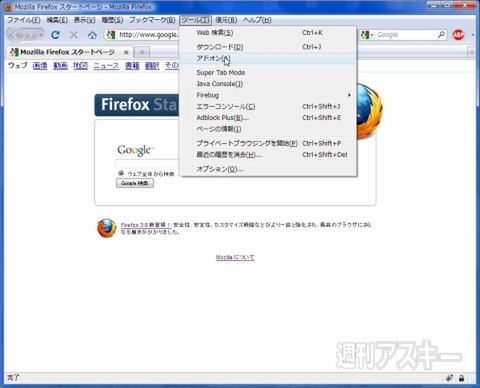 |
|---|
アドオンダイアログが起動するのでアイコンの【拡張機能】を選択しよう。表示されている拡張機能の中からSuper Tab Modeを探して【設定】ボタンをクリックすればオーケーだ。
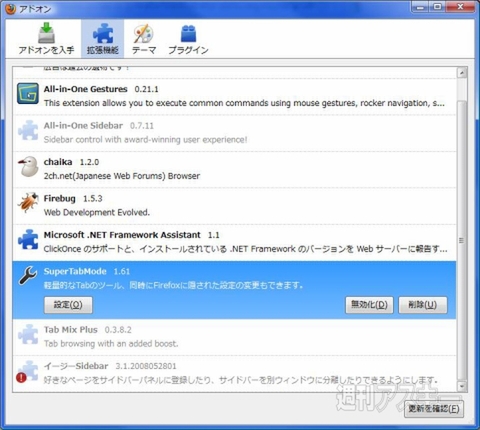 |
|---|
| アイコン右下にある【設定】ボタンをクリックすると、Super Tab Modeの設定が起動する。 |
■一般機能【その1】 基本的な設定をしておこう
それでは基本設定をするため、一般設定の“タブ1”を見てみよう。ここでは新しいタブを開く場所やタブバーの場所を選択できる。液晶サイズの天地幅に余裕があれば“タブが多すぎると複数行に表示する”にチェックを入れるのもよいだろう。なお、“タブを開く”枠内で使われる“背面のタブ”という言葉は、現在開いているタブの右側にタブを開くという意味。
 |
|---|
| 一般設定の“タブ1”。いろいろ試して自分好みの設定をみつけるのも楽しい。 |
■一般機能【その2】 ダブルクリックでタブを閉じる
続いて一般設定の“タブ2”に進もう。“タブを閉じる”枠の一番上にある“ダブルクリックでタブを閉じる”はチェックを入れておきたい便利な機能だ。さらに、“閉じるボタンの表示”で“現在のタブのみに表示”や“どこにも表示しない”に設定してしまえば、タブのタイトル部分もだいぶ見やすくなるだろう。
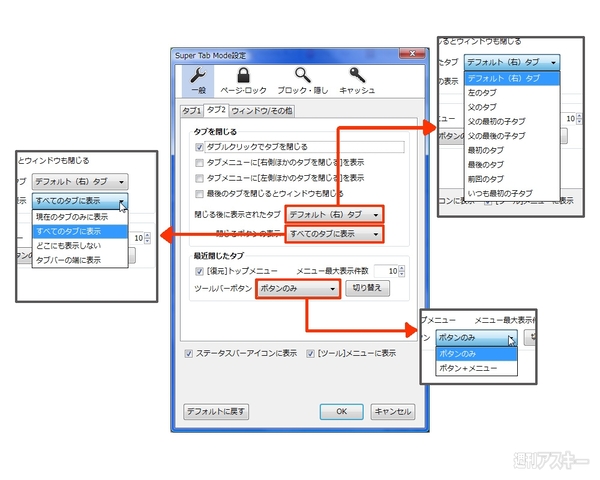 |
|---|
| 一般設定の“タブ2”。“最近閉じたタブ”枠ではタブを復元する際の最大表示件数も指定できる。 |
■一般機能【その3】 右ボタンを押しながらマウス移動でスクロール
さらに、一般設定の“ウィンドウ/その他”を確認しよう。ホイールではなく、マウス操作でスクロールできるようになる機能などがある。利用したいときは“右ボタンを押しながらスクロールするとPgUp/PgDnにする”をチェックしよう。
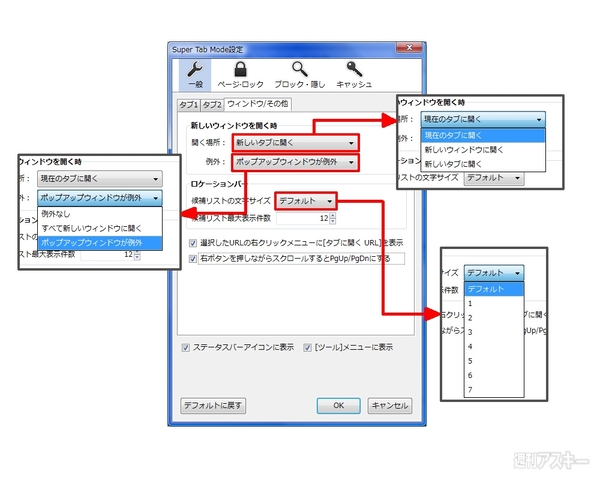 |
|---|
| “ウィンドウ/その他”ではポップアップウィンドウの操作もできる。 |
■以外に使える“ページロック機能”
次はページ・ロック機能、通称タブロックといわれる機能を見てみよう。ロックされたタブ内でクリックしたリンクはすべて新しいタブで開くようになり、元のタブで表示したページは維持されるというものだ。検索エンジンの検索結果を展開していくときなど便利に使える。ロックと解除はショートカットでカンタンに行なえるのもポイントだ。
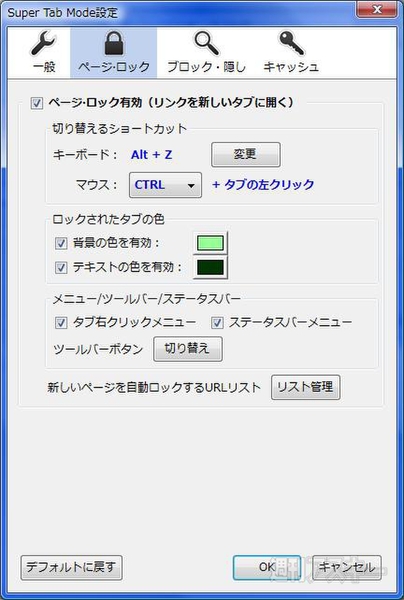 |
|---|
| “ページ・ロック機能”。ロックしたタブの色を指定することもできる。自分好みの見やすい色を設定しよう。 |
 |
|---|
| ロックしたタブは色が違うのですぐわかる。 |
■ページ・ロック機能をさらに便利に使うテク
ページ・ロック機能では前もって使用するサイトをリストとして登録することもできる。【リスト管理】ボタンをクリックすると“自動的にページをロックするURLリスト”ダイアログが立ち上がる。上部の“ページの自動ロックを有効”チェックボックスにチェックを入れ、画面下のURLボックスにロックしたいページのURLを入力して「追加」ボタンをクリックすれば登録できる。
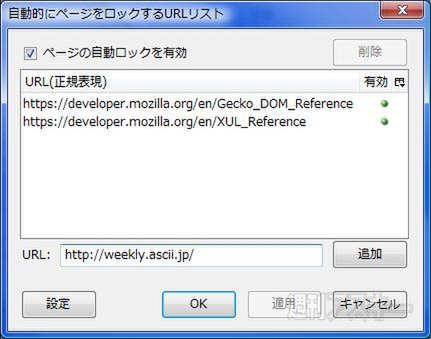 |
|---|
| 自動的にページをロックするURLのリスト。検索サービス系を登録しておくと便利だ。 |
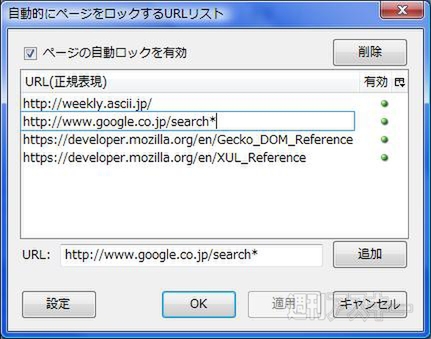 |
|---|
| Googleの検索結果ページをすべてロックする正規表現だ。 |
■ブロック・隠し機能 ショートカットで画像と広告バッサリカット!
ここで注目なのがブロック機能だ。この手の機能は他の拡張機能にもあるがSuper Tab Modeではショートカットで起動できるのが便利。あまりにも重い画像やFlashバナーなどを見たくない場合すばやく消すことができる。音楽ファイルなどを指定することも可能だ。
 |
|---|
| “ブロックを有効する”枠の“ブロック範囲”でブロックするデータを選べる。ためしに“すべての画像”を選択。 |
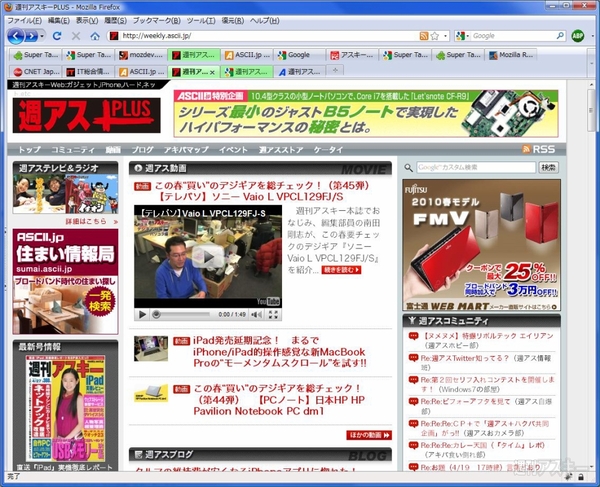 |
|---|
| 実行前。ページ内のすべての要素が表示されている。 |
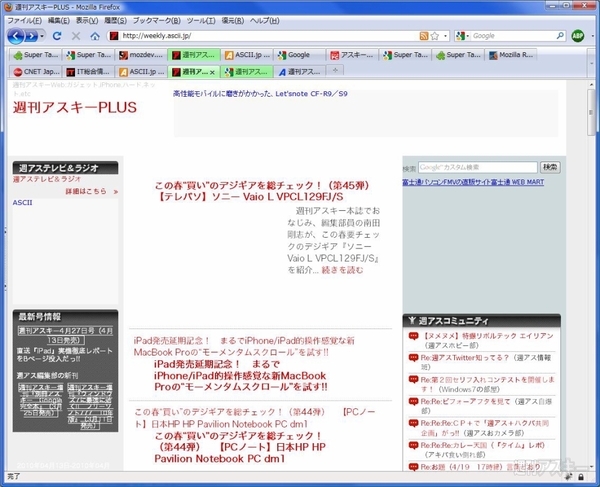 |
|---|
| 実行後。画像や動画が表示されなくなる。表示されているのはCSSで処理された背景画像だ。 |
■キャッシュ管理機能
Super Tab Modeではディスクキャッシュのサイズや置き場所の設定、メモリキャッシュやオフラインキャッシュの容量を設定することができる。いろいろな調整を試して自分の環境にあったポイントを探そう。
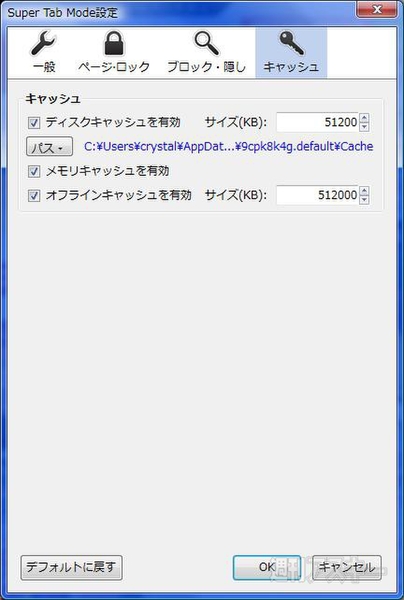 |
|---|
週刊アスキーの最新情報を購読しよう



